최고의 서비스로 보답하겠습니다.
| 에러코드 | 처리방법 |
|---|---|
| 500 |
1. LCD창에 READY 인지 확인합니다. 2. USB 케이블 연결상태를 확인합니다. 3. PC의 USB포트가 작동하는지 확인합니다. (USB케이블은 메인보드에 장착된 포트로 연결하길 권장합니다.) 4. 이상없으면 PC와 발급기를 재부팅 해주십시오. |
| 109 | 리본 장착상태를 확인합니다. |
| 110 |
1. 리본이 끊어졌을 경우 재연결 후 재장착합니다. 2. 프린터 속성/소모품 탭 화면에서 리본 속성 값이 제대로 올라오는지 확인합니다. |
| 111 | 투입구에 카드 적재상태를 확인합니다. |
| 102 |
1. 카드가 정상적인 위치로 전달되지 않았습니다. 2. 클리닝카드를 사용하여 클리닝 해줍니다. 3. 발급기와 PC를 재부팅합니다. |
| 111 | 발급기 탑 커버가 열려있는지 확인합니다. |
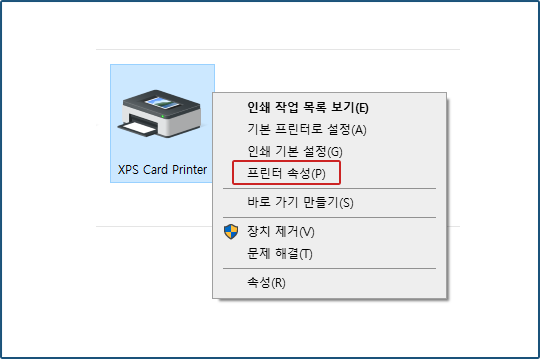
장치 및 프린터로 이동 후 XPS Card Printer 우클릭 후 프린터 속성 클릭
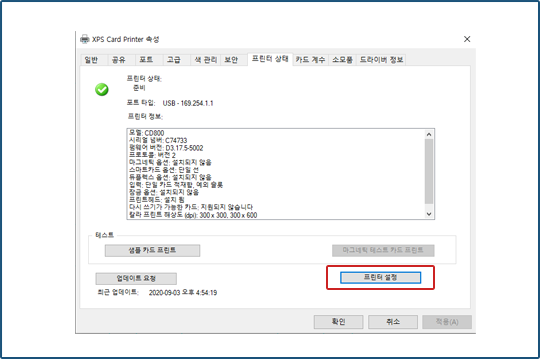
XPS CardPrinter 속성으로 진입 후 프린터 상태 탭에서 우측하단 프린터 설정 버튼 클릭
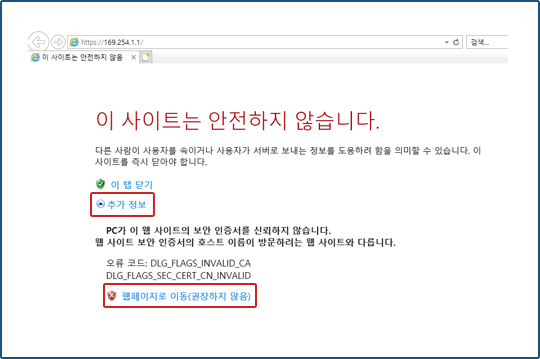
웹 페이지 열린 후 웹페이지 이동 클릭(Browser마다 다를 수 있음)
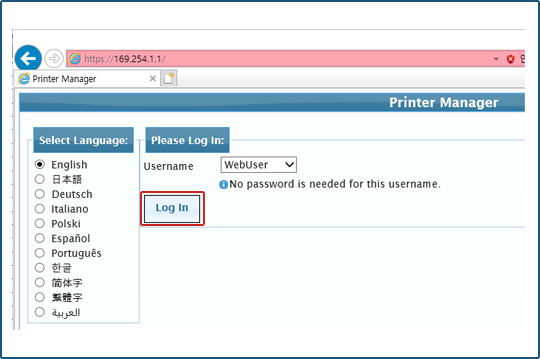
Printer Manager가 정상적으로 열린 것을 확인 후 WebUser로 로그인

상단 메뉴 중 Maintenance 클릭 후 하위 항목인 Cleaning 클릭
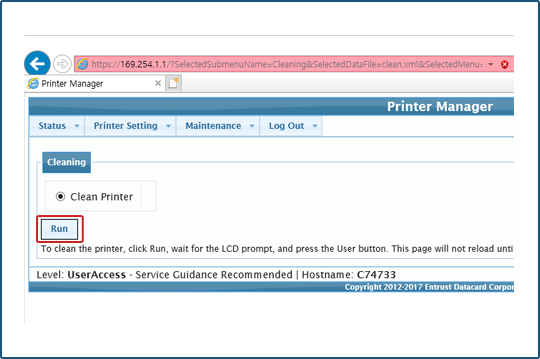
Cleaning Card 적재 후 Run 버튼 클릭 후 Cleaning 시작(2 ~ 3회 반복)
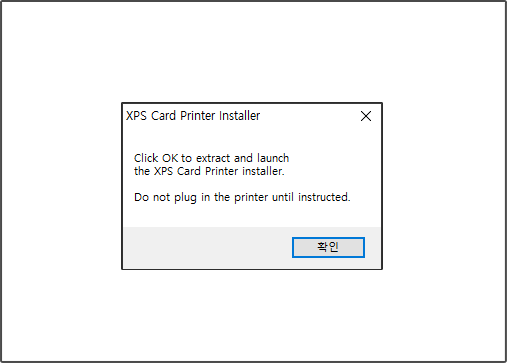
Driver 설치 파일 실행 후 위와 같은 창이 뜨면 확인 버튼 클릭
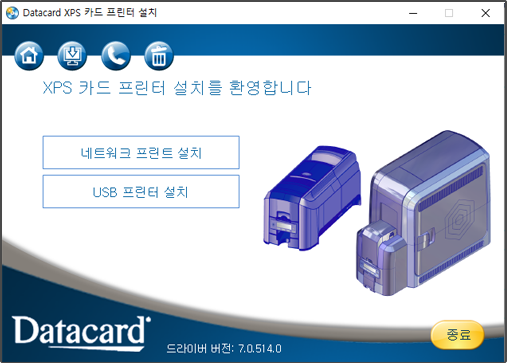
설치 창이 열리면 USB 프린터 설치 버튼 클릭
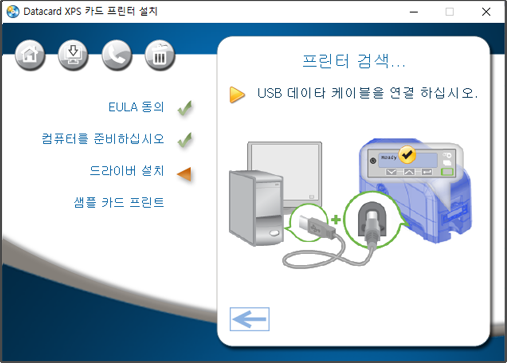
USB 데이타 케이브을 연결하십시오 라는 멘트 확인 후 PC에 USB케이블 연결
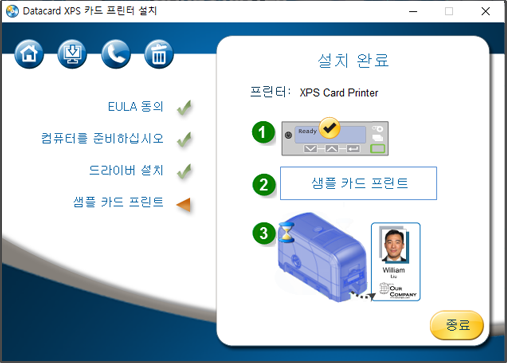
설치가 완료 되면 발급기 LCD패널에 'READY'상태를 확인 후 샘플카드를 성공적으로 인쇄하면 설치 성공
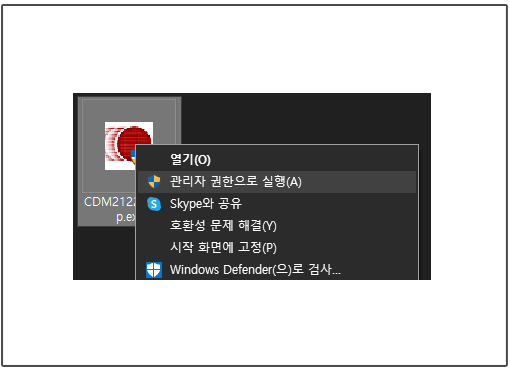
CDM21224_Setup.exe를 우클릭하여
관리자 권한으로 실행
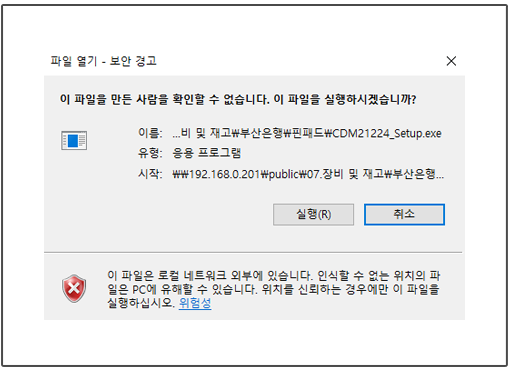
위와 같은 창이 뜨면 실행 버튼 클릭
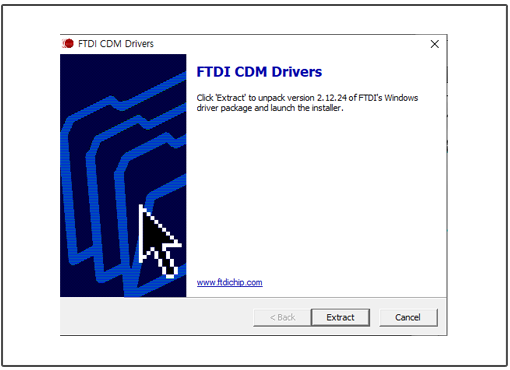
위와 같은 창이 뜨면 Extract 버튼 클릭
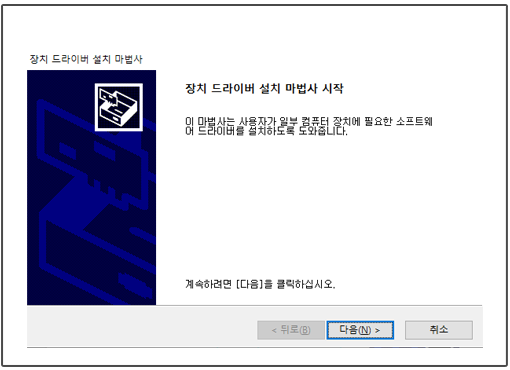
위와 같은 창이 뜨면 다음 버튼을 클릭
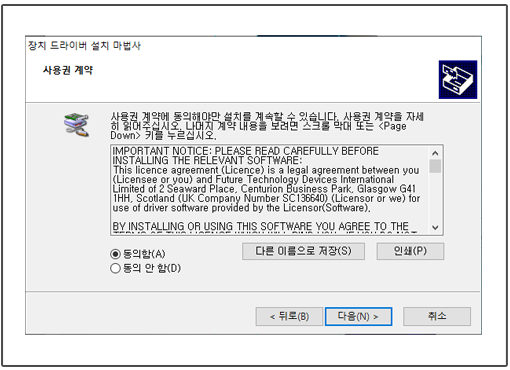
위와 같은 창이 뜨면 동의함(A)에 체크 후
다음 버튼을 클릭하여 진행
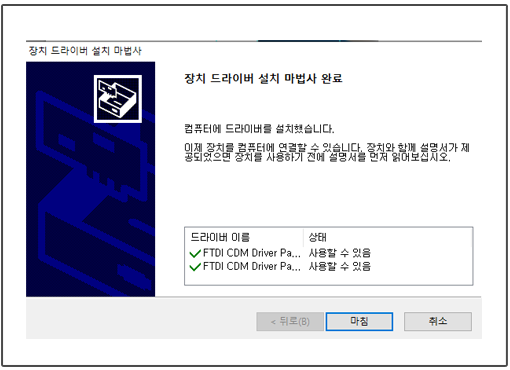
정상적으로 설치가 된 것을 확인 후 마침